Куда делась память?
В процессе работы, особенно на протяжении долгого времени, пользователи замечают, что свободное место на системном разделе постоянно сокращается. О том, куда пропадает место на жестком диске, может поведать история обновлений.
ОС от Microsoft, которые постоянно обновляются, больше всего захламляют системный раздел. Кроме системного мусора, свой вклад вносят браузеры, такие как Opera, Google Chrome, — они постоянно получают авто обновления, отчего свободного места становится все меньше и меньше, к тому же и сами эти программы немаленькие, занимают по 300-500 Мб. Также к ним нужно еще добавить и объем скачанных файлов в разделе «Загрузки» (тоже находится на диске Ц).
Временные файлы после просмотра фильмов онлайн (они грузятся на HDD при просмотре). После всего этого не мудрено, что память постепенно исчезает. Особенно если жесткий диск разбили так, что под системный том осталось места «впритык» (для Vista и более новых это 20 Гб, а для XP и более старых — 1,5 Гб). Со временем места может и не хватить.
К тому же многократное инсталлирование игр, программ также занимает свое почетное место в топе источников захламления системного диска. Но как сделать, чтобы памяти всегда хватало?
Очистка диска С
Если стоит задача освободить место на диске, прежде всего, стоит избавиться от накопившегося мусора и ненужных файлов.
Очистка корзины
Удаляя ненужные файлы, можно легко не догадываться, что они продолжают занимать пространство на системного раздела, находясь во временном хранилище, которое называется корзина. Она по умолчанию расположена на рабочем столе. Данная функция Windows на самом деле очень полезна, поскольку позволяет восстанавливать случайно удаленные файлы. Для освобождения места на HDD корзину можно очистить. Для этого на ней нужно щелкнуть правой кнопкой мыши, нажать «Очистить корзину» и подтвердить безвозвратное удаление файлов.

Очищаем корзину для освобождения места на диске С
Очистка рабочего стола
Крайне часто пользователи размещают множество файлов прямо на рабочем столе. Безусловно, это удобно, однако следует помнить, что «Рабочий стол» — папка на диске С, а значит, все файлы в ней занимают пространство системного диска. Именно поэтому крайне рекомендуется держать рабочий стол в порядке и оставлять там только ярлыки программ и папок, а сами файлы хранить на других разделах.
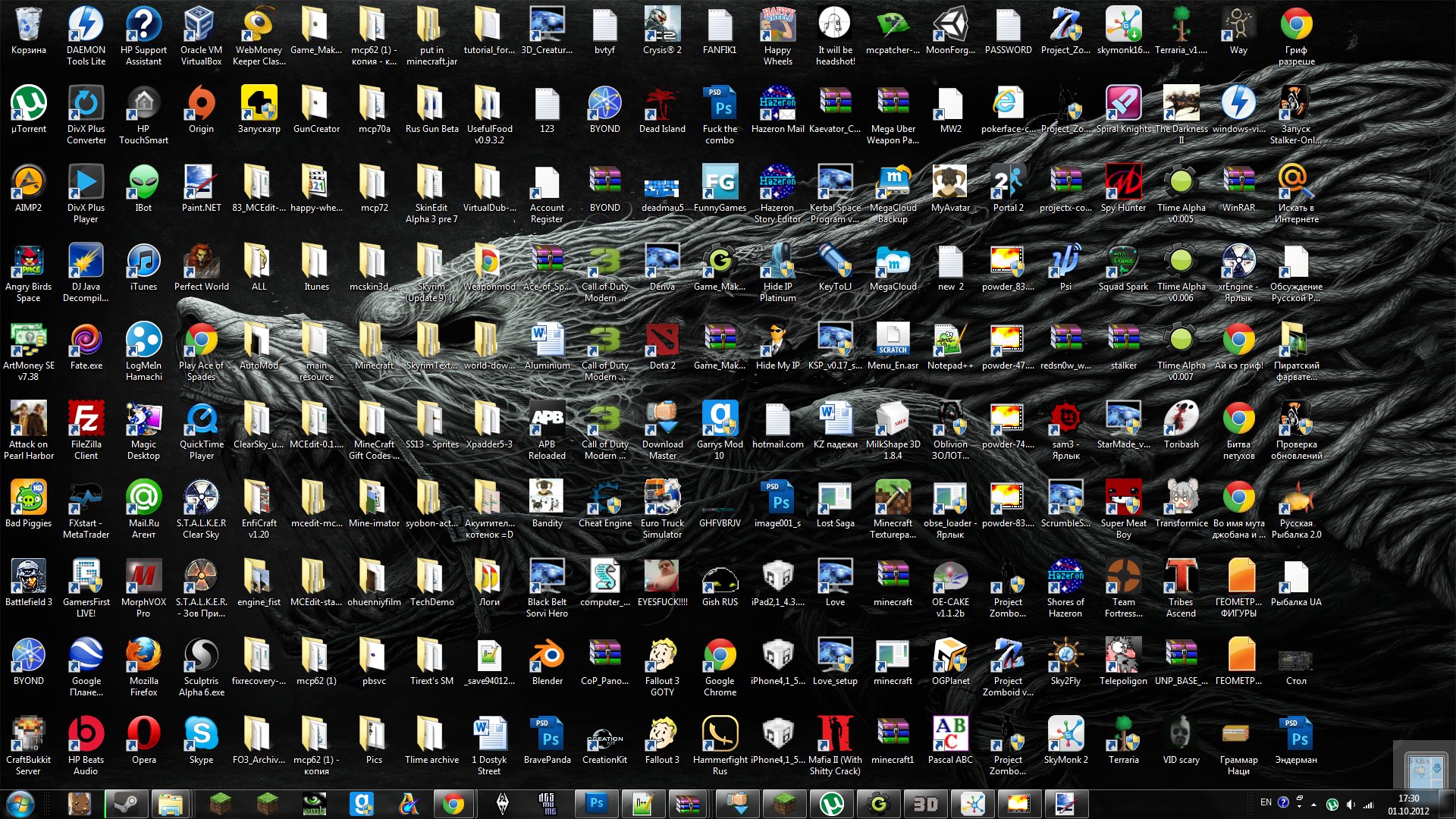
Рекомендуется держать рабочий стол в порядке
«Загрузки» и «Мои документы»
Данные папки также расположены на диске С, и при этом по умолчанию именно туда сохраняются ваши документы и загруженные из интернета файлы. У активных пользователей объемы данных папок могут исчисляться не одним десятком гигабайт. Разумеется, лучше перенести нужные файлы на другие разделы и изменить папки для сохранения по умолчанию.

Лучше перенести нужные файлы на другие разделы и изменить папки для сохранения по умолчанию
Перенос папок на другой раздел
На самом деле, можно просто перенести выше указанные папки на другой раздел жесткого диска. Для этого нужно открыть диск С, перейти к папке «Пользователи», далее выбрать папку пользователя операционной системы. Здесь и находятся нужные нам папки: «Рабочий стол», «Загрузки» и «Мои документы».

Папки «Рабочий стол», «Загрузки» и «Мои документы»
Поскольку данные папки являются системными, переместить их простым перетаскиванием невозможно. Для успешного перемещения на папку следует нажать правой кнопкой мыши, и зайти в свойства. Здесь нам необходим пункт «Расположение», где будет кнопка «Переместить». Нажав на кнопку, можно выбрать папку на другом разделе диска и освободить пространство системного раздела. Так можно поступить со всеми тремя папками, или же с теми, которые занимают больше места.

Процесс перемещения папки
Как увеличить размер системного тома
На Windows Vista и более новых версиях вопрос о том, как переместить память с диска D на диск C, не является сложным. Он легко решается с помощью штатных средств системы. Достаточно пройти «Пуск» — «Панель управления» — «Система и безопасность» — «Администрирование» — «Управление компьютером» — «Управление дисками». Перед вами возникнет окно, в котором показаны все разделы накопителя, даже скрытые и не поддерживаемые (например, от Linux). Выше Вы можете увидеть весь процесс более подробно просмотрев видео.
Помните, перед тем как увеличить место на диске С за счет диска D и других, желательно сохранить важные данные на внешних накопителях (в облаке, на флешке, внешнем жестком диске, записав на DVD). Для начала стоит освободить место на диске D. Для этого выделите данный накопитель в окне и ЛКМ вызовите всплывающее меню, где выберите команду «Сжать том». Она поможет «перекинуть» память на диск С максимально быстро. Появится окно, в котором будет только один редактируемый раздел, в нем укажите, на какой размер вы хотите уменьшить диск. Задав значение, дождитесь завершения операции. Далее переходите к диску С, выделив его, выберите «Расширить том» и в окне укажите величину, полученную с прошлой операции.
Альтернативы
Кроме штатного способа, можно воспользоваться сторонними программами, которые покажут, как увеличить диск С за счет диска D оптимальным способом. Наиболее популярной считается программа Acronis Disk Director Suite. Свободное пространство сильно уменьшалось на HDD? Ставьте программу на свой ПК, если в системном разделе мало места, ставьте на D или в другие разделы, где есть. Запустите ее и выберите в открывшемся окне автоматический режим работы. Далее в следующем окне выберите раздел «Увеличение дискового пространства». Появится окно со списком дисков, выбираем тот, которому требуется наибольшее свободное пространство, и жмем «Далее». После этого выбирается том, с которого будет взято свободное пространство. В программе вы можете выбрать даже несколько разделов, а не один, как в штатной утилите.
В появившемся новом окне программа попросит указать размер свободного места для перемещения на диск С. Можно вручную указать размер или двигать ползунок. Затем жмите «Далее» и «Завершить». Попав на начальное окно, программа сохранит изменения. В старых версиях утилиты нужна перезагрузка устройства. К тому же не могу не отметить, что программа платная.
Стандартный способ или Acronis?
Если вас интересует, как перераспределить место на жестком диске компьютера с ОС Vista и новее, то проще использовать штатные средства. Для устаревших систем нет вариантов, кроме сторонних программ, среди которых лучшая — Acronis. Это платная программа, которая на бесплатных ознакомительных версиях не обладает полным функционалом и не поможет вам увеличить размер диска, где установлена система.
Кроме выполнения перемещения данных, программа Acronis может также расширить том, создавать резервные копии, освободить данные и даже протестировать на ошибки. Когда системный раздел занимает слишком много места, оптимизация обязательна. Но перед операцией проведите сохранение данных.
Освобождая свободное место, можно и стереть раздел, особенно не имея большого опыта в настройке ПК. Не забывайте об элементарной осторожности. Если возникают сомнения, стоит перепроверить информацию по управлению программой Acronis, иначе изменения будут необратимы.
Существенное освобождение места возможно и с «механическим» удалением содержимого папки TEMP, она находится по адресу C:WindowsTemp.
Освобождение места на Windows 10
Новейшая версия «окон», в отличие от старых, сама может освобождать место на системном разделе. Так, если незанятое место на диске 0 Мб, то система выдаст предупреждение и предложит глубокую чистку ненужных файлов.
В отличие от «семерки», на Win10 вам уже не нужно думать о том, как увеличить объем диска С, ведь после установки и развертывания система занимает до 8 Гб на 32-битной версии и 12 Гб на 64-битной. Естественно, после установки обновлений понемногу пропадает место на диске, но не так быстро и агрессивно, как на Win7. К тому же автоматическая очистка эффективно удаляет старые версии ОС и просто ненужные временные файлы.
Если вас интересует вопрос, как увеличить место на диске C под операционной системой Windows 10, то в данной версии можно расширить том по аналогии с более старыми ОС. В поисковом меню системы введите «панель», система найдет «Панель управления», далее алгоритм аналогичен вышеописанному.
Вручную найти место на диске С можно, пройдя путь: «Пуск» — «Параметры» — «Система» — «Хранилище» — «Диск С» — «Временные файлы». Здесь можно удалить папку «Временные файлы», а также «Корзину» и «Загрузки».
Как увеличить объем памяти на диске С
Увеличить объем вместимости носителя при установленной операционной системе можно с помощью специальных программ. Наиболее популярной и часто используемой для этих целей считается Acronis Disk Director.
Программа Acronis Disk Director
Она не требует специальных навыков и работает как с загрузочного диска, так и с установленного ПО. Acronis Disk Director относится к менеджерам дисковых разделов. Поэтому с ней нужно быть аккуратной, иначе есть вероятность удаления абсолютно всех разделов HDD.
Чтобы увеличить носитель, следует сделать следующее — создать незанятое пространство.
Для этого необходимо уменьшить раздел другого накопителя (например, D):
- открыть Acronis Disk Director;

- навести мышь на носитель, выделить его;

- изменить размер тома в меньшую сторону.


- нажать кнопку «Применить операции» (работает в режиме отложено операции);

- осуществить перезагрузку запустить Acronis Disk Director заново, выделить накопитель С, нажать «Изменить размер тома»;

- увеличиваем размер до максимума за счет освободившегося пространства;

- отметить пункт «Добавить незанятое место к тому»;

- заново нажать «Применить операции» и перезагрузить компьютер.
Таким простым способом можно существенно изменить объем памяти любого носителя.
Эти способы очень просты в своем применении. Они доступны каждому пользователю, который умеет нажимать на кнопку мыши. Большинство из них даже не требуют использования дополнительных программ. Такие несложные операции увеличивают объем вместимости диска С без потери данных. Для этого понадобится немного времени, желания и сил. Попробуйте сами.
Расширение диска
Существует три способа, позволяющих расширить и отредактировать под себя место, отведённое под тот или иной раздел жёсткого диска: через встроенные утилиты, сторонние программы или во время переустановки системы.
Через встроенные утилиты
В Windows 7 по умолчанию установлена программа, позволяющая выполнить все необходимые настройки:
- Через меню «Пуск» запустите программу «Выполнить».

Откройте программу «Выполнить» - Пропишите и выполните команду diskmgmt.msc, чтобы открыть «Управление компьютером».

Выполните команду, чтобы открыть «Управление компьютером» - Изучите информацию обо всех носителях и жёстких дисках, подключённых к ПК, и о разделах, на которые они разбиты.

Изучите информацию об основных разделах и дисках вашего ПК - Не удаляйте небольшие разделы, весящие около 1 ГБ, потому что на них хранится информация, важная для системы, к примеру, точки восстановления и прочие файлы для поддержки Windows.

Не удаляйте диски, зарезервированные системой - Узнайте, есть ли у вас нераспределённое место или нет. Нераспределённое место — это объём жёсткого диска, который не принадлежит ни одному из томов. Только это место можно распределять между дисками.

Нераспределённое место помечается чёрным цветом - Если у вас этого места нет, то выхода два: стереть один из разделов, при этом потеряв всю информацию, которая на нём хранится, или сжать тот раздел, под который отдано слишком много места. Чтобы удалить том, кликните по нему правой кнопкой мыши и выберите пункт «Удалить диск». Учтите, что всё, что находится на данном разделе диска, удалится безвозвратно, так что перенесите на сторонний носитель все важные данные заранее.

Нажимите кнопку «Удалить том» - Подтвердите удаление, нажав кнопку «Да».

Нажмите кнопку «Да» - Чтобы сжать том, нажмите на него правой кнопкой мыши и выберите «Сжать том».

Нажмите кнопку «Сжать том» - Ознакомьтесь с информацией в развернувшемся окне: общий объём памяти, свободное место, которое можно сжать, и интерактивная строка, в ней нужно указать, сколько места вы хотите отнять у раздела. Все данные указаны в МБ. Не рекомендуется отнимать у тома всё свободное место, так как это может вызвать резкую нехватку памяти для программ или других действий, лучше оставить несколько ГБ на всякий случай.

Выставьте параметры для сжатия тома - Кликните по кнопке «Сжать», чтобы применить изменения.

Нажмите кнопку «Сжать» - Найдите блок «Не распределён».

Найдите блок «Не распределён» - Выделите диск, который хотите расширить, кликните по нему правой кнопкой мыши и в открывшемся меню выберите пункт «Расширить том».

Нажмите кнопку «Расширить том» - Откроется «Мастер расширения тома». Пропустите приветствие, нажав кнопку «Далее».

Нажмите кнопку «Далее» - Найдите три пункта: объём, который уже отдан под этот раздел, нераспределённое место и интерактивную строку, в которой нужно вручную прописать значение того, сколько из нераспределённого места вы хотите отдать тому. Выставив все параметры, нажмите кнопку «Далее».

Выставьте параметры расширения тома - Дождитесь окончания расширения и подтвердите его результаты, нажав кнопку «Готово».

Нажимите кнопку «Готово» - Удостоверьтесь, что диск увеличился, а нераспределённое место уменьшилось. Перезапустите систему, чтобы все приложения и процессы учли внесённые изменения.

Перезагрузите компьютер
Видео: как расширить том через «Управление компьютером» в Windows 7
Во время установки Windows
Если вы находитесь в процессе установки Windows 7 и хотите изменить объём дисков, выполните следующие действия:
- Кликните по варианту «Полная установка», когда вам предложат выбрать тип установки. В режиме «Обновление» настройка дисков не предусмотрена.

Выберите «Полную установку» - Не удаляйте небольшие разделы, весящие до 1 ГБ, так как на них хранится информация, необходимая Windows, например, точки восстановления и другие файлы для поддержки системы.

Не удаляйте раздел, отведённый системе - Кликните по кнопке «Настроить диск», чтобы открыть дополнительные функции.

Нажмите кнопку «Настроить диск» - Проверьте, есть ли нераспределённое (незанятое) место на диске.

Найдите незанятое место на диске - Если у вас этого места нет, то придётся удалить один из дисков, выбрав его и нажав кнопку «Удалить».

Нажмите кнопку «Удалить» - Убедитесь, что нераспределённое место появилось. Выделите диск, который хотите расширить, кликните по кнопке «Расширить» и укажите объём памяти, который выделится диску из нераспределённой памяти. Готово, диск увеличен. В этом же разделе можно удалять тома, расширять их, форматировать или создавать новые.

Нажмите кнопку «Расширить»
Видео: как переразбить разделы жёсткого диска при установке Windows 7
Как создать сетевой диск или подключиться к нему
Подключиться к сетевому диску можно с помощью следующих команд:

Если же вам нужно сделать жёсткий диск своего компьютера доступным в сети, то тут всё ещё проще:

Как удалить системный диск
Если вы устанавливаете в компьютер ещё один жёсткий диск, который ранее был системным на другой машине, в удалении раздела с диском C нет ничего сложного, ведь система с него уже не грузится.
- Запустите утилиту командой diskpart при помощи командной строки Win+R.
- Последовательно выполните в окне программы следующие команды:
- list disk (отображение списка физических дисков компьютера);
- select disk n (выбор диска, который нужно преобразовать);
- clean (удаление всех разделов на диске);
- create partition primary (создание основного раздела на неразмеченной области);
- format fs=ntfs quick (форматирование раздела в файловой системе NTFS);
- assign (присвоение буквы отформатированному разделу);
- exit (закрытие утилиты Disktpart).
А вот на единственном жёстком диске удалить раздел с диском C нельзя, так как на нём находится папка операционной системы Windows, папка Users с профилями пользователей и папка Program Files, в которую по умолчанию устанавливаются прикладные приложения. Удаление этого раздела моментально сделает компьютер неработоспособным, а многие ваши данные будут потеряны навсегда.
В то же время в процессе работы на диске C образуется много мусорных, временных файлов, которые отнимают изрядный кусок свободного места. Для удаления такого мусора в арсенале ОС есть специальная программа — CleanManager, которую можно запустить из командной строки (с правами администратора) с помощью команды cmd.exe /c cleanmgr /sageset:65535 & cleanmgr /sagerun:65535.

Запуск утилиты Clean Manager из командной строки
Запуск утилиты в таком хитром формате позволит удалить большое количество скрытых категорий файлов.
Использование утилиты просто, как дважды два: вы отмечаете категории, которые хотите удалить, нажимаете кнопку ОK и через некоторое время ваш системный диск может похвастаться дополнительным свободным местом.

Таблица: категории временных файлов, доступные для очистки утилитой Clean Manager
| Временные файлы установки | Временные файлы, которые создаются во время установки программ |
| Debug dump files | Файлы, созданные отладчиком Windows |
| Старые файлы программы Chkdsk | Потерянные фрагменты файлов, созданные во время проверки диска штатными инструментами |
| Предыдущие установки Windows | Файлы и папки от предыдущих версий Windows, перемещённые в папку Windows.old |
| Данные дампа памяти для системных ошибок | Если ваш компьютер работает исправно и не нуждается в диагностике — файлы можно удалить |
| Элементы, неактуальные после обновления ОС Windows | Файлы прежних версий Windows, сохранённые во время обновления до ОС Windows 7 |
| Архивы отчётов об ошибках | Материалы, используемые для отчётов об ошибках, автоматически отсылаются на сервер Microsoft; их можно смело удалять |
| Пользовательские очереди отчётов об ошибках | После успешного обновления ОС необходимости в хранении этих файлов нет |
| Системные архивы отчётов об ошибках | |
| Системные очереди отчётов об ошибках | |
| Файлы журнала обновлений ОС Windows |
Функция «Расширить том» недоступна
Некоторые пользователи встречаются с тем, что пункт «Расширить том» во встроенной утилите или во время установки Windows 7 неактивен, то есть подсвечивается нейтральным цветом.
Подобная проблема появляется в том случае, если у вас нет места, которое можно отдать одному из дисков. То есть у вас отсутствует нераспределённый объем памяти.
Учтите, свободное место на диске и нераспределённое место — разные вещи. Чтобы добиться наличия второго, необходимо удалить один из томов или сжать его, перегнав свободное место в нераспределённое. Как это сделать, описано в пунктах раздела «Через встроенную утилиту» выше в статье.

Неактивная кнопка «Расширить том» имеет серый цвет
Невозможно удалить том
Ещё одна проблема, с которой можно столкнуться в процессе редактирования дисков — кнопка «Удалить том» неактивна. Возникнуть она может по двум причинам:
- раздел, который вы не можете удалить, содержит в себе файл подкачки. В этом можно убедиться, посмотрев на информацию в скобочках в столбце «Состояние». Выход из этой ситуации заключается в удалении файла подкачки или в его переносе на другой раздел. Первый вариант лучше, так как данный файл важен для системы, он помогает ей запускать игры и приложения, для которых на компьютере не хватает оперативной памяти;
- раздел содержит в себе несколько томов, которые нужно удалить перед тем, как стереть весь отдел целиком.

Нективную кнопку «Удалить том» нельзя нажать
- https://HDDiq.ru/windows-i-diski/kak-rasshirit-disk-c
- https://pc-consultant.ru/raznoe/kak-na-diske-s-uvelichit-mesto/
- https://compsch.com/obzor/instrukciya-po-uvelicheniyu-obema-pamyati-diska-s.html
- http://www.remnabor.net/rasshirit-disk-s-windows-7
- https://mchard.ru/windows/adding-a-new-hard-disk-in-windows-7-how-to-add-a-new-hard-disk/
































