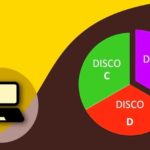Зачем нужно удалять программы?
В памяти компьютера со временем накапливается огромное количество самых разнообразных данных. Обычно мы скачиваем разнообразные приложения, которые какое-то время используем, а затем забываем о них, как только отпадает необходимость в их использовании.
Любая программа оставляет в реестре компьютера и различных директориях остаточные данные. Когда таких данных скапливается большое количество, это может серьезно замедлить работу ПК, не говоря о том, что на жестком диске остается занятым достаточно много места, из-за чего рано или поздно его может не хватить для действительно нужных файлов.
Поэтому нужно периодически проводить ревизию всех неиспользуемых программ и знать, как правильно удалять приложения с компьютера.
Как правильно удалять программки навсегда?
Существует ошибочное мнение, что удалить программу можно перемещением ее ярлыка в корзину. Это ошибка. Такими действиями вы удалите только ярлык от программки а сами файлы останутся на компе неизменными.
Как же выбрать правильный алгоритм, чтобы удалить ненужные программы с компьютера?
Я вам подготовил простой и короткий алгоритм действий, который позволит вам навсегда и в автоматическом режиме удалить файлы. Этот способ одинаково хорош и для Windows 7, Windows 8, Windows 10, Windows ХР.
Реестр в Windows
В реестре копятся записи о работе всех программ и приложений, которые установлены на компьютере. Со временем их становится настолько много, что это начинает серьезно влиять на быстродействие ПК. Очистка реестра требуется, чтобы устранить ненужные записи и повысить производительность устройства. К тому же, когда требуется навсегда удалить приложение с компьютера, как известно, недостаточно просто избавиться от файлов, нужно также очистить реестр и удостовериться, что все компоненты программы устранены.
Для начала на клавиатуре нажмите комбинацию клавиш WIN + R. Появится строчка «Выполнить». В ней необходимо ввести следующую команду: regedit.
Перейдите в меню реестра нажатием клавиши Enter или кнопки ОК.

Резервное копирование данных
Сначала нужно сделать копию имеющихся данных на тот случай, если очистка реестра повредит работе ПК или приложений. Экспорт из реестра обязательно нужно сделать прежде, чем стирать данные и полностью удалять приложение с компьютера. Как видите, системой предусмотрена функция резервного копирования сведений, чтобы в случае возникновения критической ошибки можно было все восстановить.
Сверху в меню выберите пункт Export, далее выберите директорию, в которую будет сохранен файл данных, укажите его название и сохраните.
Если что-то пойдет не так, теперь вы сможете вернуться к предыдущему рабочему варианту. Если же вас беспокоит отсутствие свободного места на компьютере, то в случае успешной очистки данных в реестре, скопированные файлы можно будет удалить.
Не вносите в реестр изменений без сохранения копии данных — в нем не предусмотрена функция отмены.
Очистка реестра
Сам реестр делится на две части — слева находится дерево объектов, а справа непосредственно сами записи.
Необходимо в левой части найти директорию с названием HKEY_CURRENT_USER, развернуть ее и перейти к папке Software. Посмотрите на скриншот ниже — цветом выделена папка, в которую нужно зайти.

Здесь вы увидите полный список программ, которые были установлены на данный компьютер. Найдите нужную программу, и вы увидите записи, соответствующие ей. Теперь достаточно просто выделить запись мышкой и нажать Delete.
Таким образом, вы можете быть уверены, что теперь знаете базовую информацию о том, как удалить ненужные приложения на компьютере.
Если вы не уверены, стоит ли удалять какую-либо запись относительно той или иной программы, попробуйте поискать данную информацию, чтобы не совершать ошибочных действий.
Особенности удаления программ в Windows 10
Процесс удаления приложений в этой операционной системе практически аналогичен описанному выше, однако есть еще один способ, позволяющий удалить приложения с компьютера на Windows 10.
Для этого войдите в раздел «Параметры» через «Пуск» и найдите там меню «Приложения и возможности». Откроется список доступных вам приложений, из которого можно выбрать то, которое подлежит удалению и нажать соответствующую кнопку справа внизу.
В Windows 10 есть еще одна очень оперативная возможность удаления: в самом меню «Пуск» отображается список программ. Достаточно правой кнопкой мыши нажать на любую и выбрать «Удалить».
Можно рассмотреть этот способ на примере удаления одной из самых распространенных программ от «Яндекс» — голосового помощника «Алиса».
Чтобы удалить приложение «Алиса» с компьютера полностью, как было показано выше, найдите его в меню приложений либо в списке программ и компонентов через панель управления. Для удаления нужно будет выбрать его, выделить мышкой и нажать «Изменить/Удалить» или просто «Удалить».
Ручное удаление средствами Windows
Часть способов, описанных для Windows 10 знакома пользователям еще по прошлым версиям ОС. Они просты и понятны пользователям. Приведем все возможные стандартные способы удаления программ.
Использование меню «Пуск»
Само по себе меню «Пуск» может помочь вам избавиться от ненужных программ. В нем также представлен список всех установленных на ПК приложений. Они представлены в виде папок и часть из утилит имеет помимо строки загрузки дополнительную – для удаления.
Этот способ нельзя назвать лучшим, так как не все утилиты содержат в меню «Пуск» компонент для удаления. Если вы столкнулись с такой ситуацией, то необходимо щелкнуть по названию программы правой клавишей мыши и в контекстном меню выбрать строку «Удалить». Тогда вы попадете в стандартное меню деинсталляции. О нем мы рассказывали первым.
Удалить программу с компьютера в Windows PowerShell

Не пропустите:
- Как ускорить работу компьютера с операционной системой Windows 7. Все способы
- Как исправить ошибку обновления Windows 10 – все причины и способы
- Как установить драйвера на компьютер Windows. Простая инструкция и…
Windows 10 отличается большим количеством встроенных компонентов. Если вы не нашли в стандартных меню какую-либо утилиту, то необходимо воспользоваться Windows PowerShell. Этот компонент позволяет избавиться даже от стандартных программ, которые могут быть вам неудобны. Воспользоваться этой возможностью системы можно, если вы будете действовать по инструкции:
- В поисковой строке меню «Пуск» введите запрос PowerShell.
- Щелкните по верхнему варианту в выдаче правой кнопкой мыши. В меню выберите пункт «Запустить от имени администратора».
- Введите команду: Get-AppxPackage | Select Name, PackageFullName. Нажмите Enter.
- Обратите внимание на столбец PackageFullName, в нем вы сможете найти нужную программу.
- Для удаления программы введите команду Get-AppxPackage ИМЯ_ПРИЛОЖЕНИЯ |Remove-AppxPackage –package, где имя приложени прописано точно также, как в столбце выдачи.
- Нажмите Enter.
Не стоит ждать никаких оповещений о работе программы, полное удаление программ в Windows 10 в этом случае будет проведено незаметно. Эта возможность хороша тем, что с ее помощью можно удалить даже приложения, купленные или скачанные из магазина Windows.
Удаление программ через «Программы и компоненты» в Панели управления
Что может быть привычнее, чем деинсталляция через Панель управления? Многими годами проверенный метод не теряет своей актуальности, особенно у не особо опытных пользователей. Об этом способе и так, наверное, скоро будут знать даже люди преклонного возраста, но раз уж решили охватить все методы деинсталляций программ – начать лучше с самого простого.
В Windows 10 местонахождение окна удаления программ немного изменилось по сравнению с ее предшественниками. Быстро найти это окно можно через правый щелчок мыши по меню «Пуск» и далее «Программы и компоненты».

Далее все как и прежде — выделить удаляемую программу и нажать «Удалить/Изменить», и дальше следовать по шагам для подтверждения удаления.
Дополнительные программы для полной деинсталляции программ
Есть несколько утилит, которые могут заменить стандартные средства Windows 10 и избавить вас от ненужных программ. Опишем несколько вариантов, но подробно рассмотрим лишь CCleaner – эта утилита помимо удаления ПО способна очистить жесткий диск от ненужных файлов, удалить ошибки реестра.
Что делать, если программа не удаляется?
Принудительное удаление программ в Windows 10 необходимо тогда, когда стандартными способами избавиться от ненужного приложения не получается – оно не отображается в списках или выдает ошибку при попытке избавиться от него. Действовать нужно по инструкции:
- Вызовите строку «Выполнить» сочетанием клавиш Win+R.
- Впишите в появившемся окне слово: regedit. Нажмите на Enter или подтвердите свои действия кнопкой «Ок».
- Сделайте резервную копию реестра. Для этого в открытом окне выберите вкладку «Файл» и в меню выберите пункт «Экспорт».
- В адресную строку редактора введите путь:
КомпьютерHKEY_LOCAL_MACHINESOFTWAREMicrosoftWindowsCurrentVersionUninstall. - Среди многочисленных кодов вам нужно подобрать нужный компонент. Для этого просматривайте файлы в каждой папке. Если они не озаглавлены правильно, то название программы будет указано в типе файла Display Name.
- Как только вы нашли папку с нужным кодом, выберите в ней ключ UninstallString. Откройте его для изменения строкового параметра и скопируйте значение из второй строки.
- Вызовите строку «Выполнить» и вставьте скопированное значение. Нажмите «Ок».
Теперь вы знаете, как провести удаление неудаляемых программ в Windows 10. При использовании этого способа рекомендуется несколько раз подумать. Любые изменения внесенные в реестр могут привести к нестабильности операционной системы.
Это все способы, доступные пользователям Windows 10. Эта система отличается большим количеством встроенных компонентов, но использование стороннего ПО для удаления программ не запрещено. На любые вопросы мы ответим в комментариях. Рекомендуем поделиться информацией с друзьями.
- Ручное удаление средствами Windows
- Как полностью удалить программу с компьютера через параметры системы
- Использование меню «Пуск»
- Удалить программу с компьютера в Windows PowerShell
- Дополнительные программы для полной деинсталляции программ
- Что делать, если программа не удаляется?
Вопросы и ответы
Если вы не нашли в статье ответ на свой вопрос, задайте в сервисе «Вопросы и ответы». Уведомление об ответе обязательно придет к вам на почту. Отвечают авторы и другие читатели!

как удалить программу с компьютера

как удалить программу с компьютера

как удалить программу с компьютера

Через стандартный Менеджер приложений
Найти раздел со списком установленных программ на Андроиде можно по адресу: Настройки – Приложения.
Инструментарий стандартного диспетчера приложений Android
В разделе “Приложения” можно узнать, сколько места занимает то или иное приложение, где оно установлено – во внутренней памяти или на sd-карте. В нижней части экрана показано, сколько памяти телефона свободно и занято. Нажав на строку с названием, вы узнаете размер кэша и расход данных в ОС.
Установленные пользователем приложения можно остановить (т.е. выгрузить из памяти), удалить или перенести с памяти телефона на sd-карту (что бывает полезно, если требуется освободить память телефона).
Во вкладке Карта памяти SD – список приложений, установленных на sd карту телефона.
В разделе Выполняется – полезная информация о том, сколько времени работает та или иная программа, сколько ОЗУ расходуется. Таким образом, если приложение расходует ресурсы понапрасну, его можно и нужно удалить.
Нужно отметить, что стандартный инструментарий Андроида не подходят для массового удаления android-приложений, хотя он полезен при единичном удалении того или иного пакета.
Советуем попробовать любой сторонний менеджер приложений для Android. Программ-чистильщиков на Google Play немало, и далее мы рассмотрим самые толковые из них.
Удаляем приложения через CCleaner
CCleaner – простая, но эффективная утилита для деинсталляции приложений на Android. Интуитивно понятный интерфейс позволяет удалить все ненужное в несколько кликов: приложения и кэш (занимающий порой сотни мегабайт), apk-установщики и временные файлы, прочий “мусор”. Полная версия приложения бесплатна, однако содержит рекламу.
Последовательность действий по удалению приложений с помощью CCleaner:
- Скачиваем и устанавливаем утилиту
- Через главное меню заходим в раздел «Управление приложениями».
- По вкладкам распределены установленные, системные и отключенные приложения. Выберите нужный раздел.
- По нажатию на строку с приложением, доступна информация: имя, размер программы и кэша, дата установки, версия и др.
- Выделяем элементы и нажимаем на значок Корзины, чтобы удалить программы с Андроида.
- Снова нажимаем «Удалить» и подтверждаем операцию.
Удаление приложений через программу CCleaner для Андроид
Через CCleaner можно удалять приложения в пакетном режиме, а не поодиночке, как предлагает стандартный менеджер.
CCleaner подойдет для регулярной очистки Android и деинсталляции приложений с телефона. Удалить стандартные приложения Android (такие как Google Drive, Gmail) в CCleaner не представляется возможным — ни с root-доступом, ни без него.
Clean Master – удаление стандартных и пользовательских приложений
Clean Master – еще одна программка для комплексной очистки телефона от мусора: временных файлов, дубликатов и оставшихся данных, которые то или иное приложение “поленилось” убрать за собой. Clean Master не специализируется на деинсталляции программ, однако в состав входит модуль под названием Менеджер приложений.
Здесь доступен пакетный режим деинсталляции приложений на телефоне. Кроме того, можно управлять apk-пакетами и перемещать приложения с карты памяти. Это поможет перераспределить пространство и очистить внутреннюю память телефона.
Удаление системных приложений Android в Clean Master недоступно, можно деинсталлировать только пользовательские программы – установленные самостоятельно.
Чтобы удалить программу через Clean Master, делаем следующее:
- Скачиваем и устанавливаем приложение на Андроид
- После запуска, нажимаем кнопку Старт
- Заходим в раздел Инструменты – Менеджер приложений
- Нажимаем кнопки «Предоставить» и далее «Разрешить» в открывшемся диалоге
- В менеджере приложений Clean Master галочками отмечаем приложения, которые нужно удалить с телефона
- Нажимаем кнопку «Удалить» и ОК для подтверждения деинсталляции
- Если не уверены, что хотите убрать приложение, нажмите «Отмена».
Деинсталлятор Clean Master позволяет быстро удалить ненужное приложение на Андроиде
System App Remover Pro
Удаление системных приложений Андроид поможет ускорить работу ОС. Однако имеет смысл браться за это только если вы четко знаете, что можно удалять. Для этого вам понадобятся root-права и System App Remover.
Удаляем ненужные приложения с телефона
Через раздел Системные приложения можно удалить то, что обычные менеджеры не позволяют сделать. Однако советуем придерживаться рекомендаций деинсталлятора и деактивировать только приложения, которые имеют отметку “Можно удалить”. В противном случае можно вывести ОС Андроид из строя или спровоцировать системные ошибки.
Для удаления системных компонентов Android:
- В меню System App Remover перейдите в раздел «Системные приложения»;
- В списке отметьте галочками элементы для удаления;
- Нажмите кнопку «Удалить».
К слову, данный метод поможет удалить неудаляемые приложения, скрытые в стандартном диспетчере Android, доступные только в безопасном режиме. Как пример, рекламные вирусы и spyware.
Совет. Если ваша цель – освободить место в памяти телефона, удалять системные приложения мы крайне не советуем. Уж лучше приобрести вместительную карту памяти и устанавливать все приложения на нее.
System App Remover требует оплату за свою полнофункциональную работу в pro-версии (в бесплатной редакции отображается реклама в нижней части окна). Символические $ 1.88 открывают доступ к функциям:
- Управление системными и пользовательскими приложениями;
- Перемещение любого установленного приложения на sd карту памяти или внутреннюю память телефона;
- Использование в качестве Корзины для телефона;
- Позволяет удалить системные приложения Андроид;
- Пакетный режим деинсталляции: можно отметить флажками только необходимые приложения и удалить их в несколько нажатий.
- Гибкое управление стандартными и пользовательскими приложениями: сортировка, фильтр по названию, имени пакета и пути, поиск приложений и прочее.
IObit Uninstaller

IObit Uninstaller – легкое в применении, надежное и безопасное средство удаления программ и их следов из операционных систем семейства Windows. Пожалуй, главное его достоинство – это равновесие функциональности и простоты. Понятный русскоязычный интерфейс, удобная систематизация задач, оптимальная настройка по умолчанию склоняют делать выбор в пользу этого инструмента не только начинающих, но и опытных «виндоюзеров».
Программа выпускается в двух версиях – Free (бесплатной) и Pro (платной, годовая подписка стоит 499 рублей). Для быстрой и полной очистки компьютера от ненужных приложений, включая системные, достаточно бесплатной версии. Платная пригодится тем, кто хочет частично делегировать IObit Uninstaller функции антивируса и автоматизировать обновление установленного ПО.

Возможности IObit Uninstaller:
- Одиночная и пакетная деинсталляция сторонних и системных приложений Виндовс (Microsoft Pay, Microsoft Wi-Fi, Xbox и т. п.) без прав администратора.
- Очистка оставшихся после удаления записей реестра, файлов и папок.
- Удаление браузерных плагинов и расширений.
- Создание точек восстановления и откат на них в случае ошибочных действий.
- Установка обновлений программ (в бесплатной версии – вручную, в платной — автоматически).
- Принудительная деинсталляция ПО, от которого не удается избавиться обычным способом, например, из-за отсутствия собственного модуля удаления.
- Шредер файлов.
- Удаление ярлыков, кэш-патчей Windows и прочего мусора, что остается после стандартной деинсталляции.
- Удаление апдейтов Windows.
- Очистка системы от связанных модулей и плагинов при деинсталляции основной программы (в версии Pro).
- Поиск и снос вредоносного и рекламного ПО (в версии Pro).
- Удаление особо упорных программ, которые имеют функцию защиты от деинсталляции (в версии Pro).
Кроме того, внутри утилиты содержатся ссылки на скачивание других продуктов IObit: Advanced SystemCare, Driver Booster, Malware Fighter и т. д., что порадует тех, кто ценит этого разработчика.
Revo Uninstaller

Revo Uninstaller – еще один мощный инструмент очистки компьютера от лишнего софта и его остатков. Помимо функций деинсталлятора, он оснащен богатым набором средств оптимизации, куда входит менеджер автозапуска, панель быстрого доступа к системным утилитам, а также 6 дополнительных «чистильщиков».
Как и продукт IObit, Revo Uninstaller выпускается в бесплатной и платной версиях ($24,95-29,95). Обе имеют установочный и переносной формат. Портабельная версия по умолчанию открывается на английском языке. Чтобы переключить ее на русский, нужно войти в раздел «Options» и из списка «Current Language» выбрать «Russian».

Прочие возможности Revo Uninstaller:
- 3 уровня глубины сканирования диска на предмет оставшихся после деинсталляции записей реестра, папок и файлов.
- Автоматическое создание точки восстановления.
- Чистильщик браузеров (удаление кэша, cookies, истории, временных файлов).
- Чистильщик истории открытия документов MS Office.
- Чистильщик Windows (следов открытия файлов, папок, меню, истории поиска, журналов, корзины, кэшей и т. д.).
- Чистильщик ненужных данных (объектов, которые больше не используются программами).
- Удаление «доказательств» (полное стирание удаленных средствами системы файлов и папок).
- Неустранимое удаление (файловый шредер).
Только в версии Pro:
- Деинсталляция системных приложений и расширений браузеров.
- Принудительное удаление неудаляемых программ.
- Глубокая чистка остатков ранее удаленного ПО.
- Быстрая и пакетная деинсталляция.
- Мониторинг изменений системы в реальном времени (при условии автозапуска и работы в фоновом режиме).
- Резервное копирование данных, включая полный бэкап реестра.
- Экспорт и печать сведений об установленных программах.
- Управление с помощью консольных команд.
Помимо версии для Windows, Revo Uninstaller выпускается в виде бесплатного мобильного приложения для Android.
Geek Uninstaller

Geek Uninstaller – легкая, портабельная утилита со скромным (в сравнении с вышеописанными монстрами) набором функций. Однако всё необходимое для удаления программ и зачистки их «хвостов» в ней присутствует.
Интерфейс Geek Uninstaller переведен на множество языков, среди которых есть русский. Он представлен одним-единственным окном со списком установленного ПО, а все доступные функции собраны в меню «Действия».
Возможные операции в бесплатной версии Geek Uninstaller:
- Деинсталляция сторонних и системных приложений Windows 10.
- Зачистка оставшихся записей в реестре, файлов и папок.
- Принудительная деинсталляция.
- Поиск выбранной программы в реестре и в проводнике.
- Открытие веб-сайта приложения и поиск сведений о нем в Google.
В платной версии ($24.95) дополнительно появляются следующие функции:
- Real-time мониторинг установленных программ и вносимых ими изменений в систему.
- Управление процессами.
- Пакетная деинсталляция.
- Глубокая очистка остатков удаленного ПО.
Обратите внимание, Geek Uninstaller не создает точки восстановления системы. Если опасаетесь, что работа утилиты может нарушить функционирование Windows, создавайте их вручную.
Wise Program Uninstaller

Wise Program Uninstaller — инструмент из набора средств очистки и оптимизации системы Wise Cleaner. Ключевые особенности этого продукта — простота и нетребовательность к аппаратным ресурсам, что делает его удобным для обслуживания старых и низкопроизводительных машин.
Утилита хоть и имеет минимально необходимый для своих задач функционал, но работает бесперебойно и быстро. Выпускается она в установочной и портабельной версиях, обе переведены на русский язык.
Для удобства поиска нужных, точнее, ненужных приложений окно Wise Program Uninstaller разделено на несколько вкладок: все программы, только сторонние (настольные), только из магазина Windows (универсальные) и обновления системы и ПО.
Возможности Wise Program Uninstaller:
- 3 способа деинсталляции: безопасная (обычная), «умная» (рекомендуется использовать, если не работает безопасная) и пользовательская (с полной зачисткой следов и оставшихся файлов, которые юзер выбирает вручную).
- Модификация и исправление ошибок установки программ их собственными средствами (запуск установщика в режиме «Repair» или «Modify»).
- Отображение пользовательских оценок установленного ПО (позволяет быстро найти неблагонадежные объекты). Возможность ставить свои оценки.
- Выборочное удаление обновлений Виндовс и приложений.
Установочная версия Wise Program Uninstaller интегрирует команду своего запуска в проводник Windows. С ее помощью можно удалять приложения прямо из контекстного меню их ярлыков.
Ashampoo Uninstaller

Ashampoo Uninstaller — еще один монстр деинсталляции, сопоставимый по набору возможностей классике жанра — Revo Uninstaller и IObit Uninstaller. Утилита очень функциональна и удобна, пользоваться ею — удовольствие, за которое однако придется заплатить. К сожалению, бесплатной версии Ashampoo Uninstaller не существует. Есть только 10-дневная пробная, срок действия которой можно продлить еще на 10 дней. Покупка лицензии обойдется в $20.
Сильная сторона Ashampoo Uninstaller — это возможность удаления не только классического ПО, но и браузерных плагинов, расширений, панелей и прочего мусора, который тормозит открытие веб-страниц и мешает комфортному серфингу сети. Находить такие объекты среди установленных программ довольно просто — у них, как правило, низкий пользовательский рейтинг.

Остальные функции и возможности Ashampoo Uninstaller:
- Улучшенный алгоритм нахождения остатков удаленных приложений.
- Ведение журналов установки ПО (для более полной очистки системы в случае его деинсталляции).
- Мониторинг активности процессов.
- Создание профилей даже тех программ, установка которых не была проконтролирована.
- Создание снапшотов (снимков состояния) системы с возможностью сравнивать их между собой.
- Удаление обновлений Windows.
- Отображение пользовательского рейтинга приложений для быстрого поиска неблагонадежных.
- Удобная классификация программного обеспечения по нескольким характеристикам: с плохим рейтингом, с журналом установки, большие, недавние, удаленные (на основе данных журнала).
- Отдельная группировка программ из магазина Windows и встроенных в систему (стандартных).
- Дополнительные инструменты: Чистильщик диска, Оптимизатор реестра, Чистильщик следов деятельности в Интернете, Ускоритель загрузки системы и ПО, Менеджер служб, Инструменты восстановления удаленных файлов и исправления файловых ассоциаций, Средство полного удаления конфиденциальных данных (шредер), Модуль управления резервными копиями.
В отличие от конкурентов, Ashampoo Uninstaller поддерживает только современные версии системы, начиная от Windows 7. На более старых выпусках его работа невозможна.
Uninstall Tool

Uninstall Tool — еще один полностью платный деинсталлятор с 30-дневным пробным периодом. Стоит немного дешевле Ashampoo Uninstaller, но и возможности у него заметно скромнее. Помимо решения основной задачи — удаления программного обеспечения с зачисткой «хвостов», он может управлять автозагрузкой и вести мониторинг инсталляций.
Uninstall Tool выпускается в установочной и переносной версиях. Первая стоит 1495 рублей за копию, вторая — на 1000 рублей дороже. Среди доступных в утилите языков есть русский, украинский и белорусский.
Возможности Uninstall Tool
- Простая и принудительная деинсталляция с зачисткой следов.
- Удобное разделение приложений по вкладкам: все, системные (в том числе обновления), скрытые, из магазина Виндовс и отслеживаемые.
- Отображение даты и места установки программ, созданных ими ключей реестра и официальных сайтов разработчиков. Поиск в Google.
- Отображение статуса автозапуска ПО с возможностью включить или отключить автоматическую загрузку.
- Отображение активности программ, которые находятся в автозапуске.
Перед деинсталляцией Uninstall Tool не создает точек восстановления, и если вы опасаетесь за работоспособность системы, создавайте из вручную.
Удаление с помощью деинсталлятора разработчика
К сожалению, не исключены и такие каверзные моменты, когда либо программа уже частично удалена, либо пункт о ее удалении просто отсутствует в меню «Пуск». Ничего страшного, тот самый «uninstall.exe» можно запустить вручную. Этот файл не является скрытым или где-то спрятанным и находится в каталоге с программой.
Все что нам нужно – это знать, где находится каталог с программой. Это можно сделать либо через правый клик по ярлыку программы и посмотреть его свойства, либо, если ярлык отсутствует, придется воспользоваться поиском в «Этот компьютер». Деинсталляция через искомый файл будет такой же качественной, как и через «Программы и компоненты», так что переживать не стоит, и, скорее всего, потребуется перезагрузка.
Удаление встроенных приложений Windows 10 через PowerShell
Встроенные в систему Windows 10 программы далеко не каждому нужны. «One Note», «Запись голоса», «Microsoft Solitaire Collection», «3D Builder», «Кино и ТВ» и прочие приложения имеют весьма сомнительную пользу, а вот явной и удобной возможности для удаления – увы, не имеют. Деинсталлятора нет ни в Панели управления, ни в контекстном меню, ни где-либо еще. В такой ситуации есть два выхода.
Первый вариант – удаление через Windows PowerShell. Не совсем удобно, конечно, но зато без использования стороннего программного обеспечения. Для запуска этого средства необходимо в поиске набрать слово «powershell» и система моментально выдаст подходящий результат. Запускать эту программу, естественно, нужно от имени Администратора.

В этом подобии командной строки теперь нужно определиться – удалять какое-то одно встроенное приложение или сразу все. В первом случае сначала необходимо знать, что же на данный момент установлено. Для этого достаточно ввести команду:

Здесь слева можно наблюдать краткое название необходимой программы, а справа – ее более полное имя. Командой для удаления служит «Get-AppxPackage PackageFullName | Remove-AppxPackage», где «PackageFullName» — то самое полное имя программы. Существует также и несколько упрощенная версия ввода – в таком случае вместо полного имени пишется ключевое слово, заключенное с двух сторон в символы звездочек. Например: «Get-AppxPackage *photos* | Remove-AppxPackage».
Вот перечень этих ключевых имен:
- Приложение Люди – people;
- Календарь и Почта – communicationsapps;
- Кино и ТВ – zunevideo;
- 3D Builder — 3dbuilder;
- загрузить Skype – skypeapp;
- Microsoft Solitaire Collection – solitaire;
- загрузить или улучшить Office – officehub;
- приложение XBOX – xbox;
- Фотографии — photos;
- Карты – maps;
- Калькулятор – calculator;
- Камера – camera;
- Будильники и часы – alarms;
- OneNote – onenote;
- Приложения Новости, спорт, погода, финансы (и прочее к ним приложенное) – bing;
- Запись голоса – soundrecorder;
- Диспетчер телефонов – windowsphone.
Ну а теперь второй случай, более радикальный: когда хочется вырезать все приложения за раз. При таком «раскладе» будут удалены все встроенные приложения, включая даже Магазин Windows, а также некоторые системные приложения, что может повлечь некорректную работу некоторых процессов системы, так что имейте это в виду.
Суть проста: вводим туже самую команду, но без указания имени пакета приложения, т.е. «Get-AppxPackage | Remove-AppxPackage». Вполне вероятно, что в процессе действия команды посыпятся всевозможные ошибки, но на процесс деинсталляции это не повлияет.
Если вдруг не устроил результат удаления приложений и хочется все вернуть как было – для этого случая тоже есть команда:
Get-AppxPackage -allusers | foreach {Add-AppxPackage -register «$($_.InstallLocation)appxmanifest.xml» -DisableDevelopmentMode}
Как уже говорилось выше, результата удаления встроенных приложений можно добиться и без Windows PowerShell. Утилита O&O AppBuster без труда «вырежет» все необходимое. Старый добрый CCleaner тоже, кстати, умеет это делать.
Удаление программ через командную строку
Ярым фанатам командной строки посвящается. Через данное средство, как известно можно все что угодно, и деинсталляция приложений – не исключение. В нашем конкретном случае есть одна особенность: запускать cmd.exe нужно именно от имени Администратора, в противном случае есть риск, что первая вводимая команда не будет принята системой.
И так приступим. Когда командная строка уже запущена со всеми полномочиями админа – вводим команду «wmic». Теперь нужно ввести следующую команду «product get name». Внимание: нужно подождать, команда выполняется не сразу, поэтому возникает первое впечатление, что ничего не происходит. После небольшой паузы появится весь перечень установленного ПО.

Теперь вводим команду:
product where name=”Полное точное имя программы” call uninstall /nointeractive
Это позволит произвести удаление, а добавочная команда «nointeractive» сообщит системе, что удалять приложение нужно в фоновом режиме, без взаимодействия со стороны пользователя.
Удаление компонентов операционной системы
Не все программы будут отображаться в разделе «Удаление программ» в командной строке. Некоторые из них являются системными компонентами Windows и не подлежат удалению таким же способом, как прочие программы. Их можно только включить или выключить через специальное меню.
Для того чтобы выполнить отключение компонентов Windows, зайдите в панель управления, в ней перейдите к пункту «Программы».
Должно открыться такое окно, как на фото ниже.

Цветом выделен нужный раздел. Переходим в него и наблюдаем возможность при помощи галочек включать или выключать компоненты Windows.
Соответственно, для того чтобы включить компонент обратно, достаточно будет точно так же зайти в это меню и снова проставить галочки на тех программах.
Важно помнить, что этот способ, как и очистка реестра, о которой упоминалось выше, требуют обязательного наличия прав администратора у учетной записи, с которой выполняются действия.
Удаление антивируса
Стоит упомянуть о том, что при удалении антивирусных программ стандартные методы не всегда приносят желаемый результат.
Поэтому дадим совет: при удалении антивирусов лучше узнать в технической поддержке поставщика, существует ли специальная утилита, написанная конкретно для этого вируса — как правило, такие программы производят качественную очистку от компонентов антивирусной программы.
В таком случае обычно достаточно запустить деинсталлятор и ожидать, при необходимости следовать инструкциям на экране.

- https://FB.ru/article/435612/kak-polnostyu-udalit-prilojenie-s-kompyutera-sposobyi-i-rekomendatsii
- https://osnovy-pc.ru/uninstall-tool/kak-udalit-nenuzhnye-programmy-s-kompyutera/
- https://SmartBobr.ru/poleznosti/udalit-programmu-s-kompyutera/
- https://SysAdminTips.ru/kak-polnostju-udalit-programmu-s-kompjutera-v-windows-10.html
- https://softdroid.net/kak-udalit-nenuzhnye-prilozheniya-na-android
- https://CompConfig.ru/software/uninstallers.html