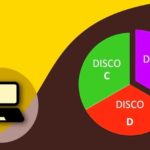Что такое оперативная память?
Оперативная память (RAM(Random Access Memory), ОЗУ (оперативное запоминающее устройство)) – энергозависимый компонент системы памяти, в котором выполняются программы и различные данные, обрабатываемые процессором и другими устройствами. Связь всех устройств с оперативной памятью проходит через системную шину. Данные в оперативной памяти хранятся только когда компьютер включен. При его выключении, все данные стираются. Привожу пример, как выглядит плата оперативной памяти в компьютере и ноутбуке.

Использование оперативной памяти, позволяет приложениям работать быстрее, нежели, если бы они использовали ПЗУ (постоянное запоминающее устройство). Поэтому, ОЗУ так важна для работы различных программ.
Так как со временем установленных приложений на вашем компьютере становится больше, то памяти начинает на всех не хватать, поэтому мы с вами и постараемся сейчас разобраться: как узнать сколько оперативной памяти на компьютере, чтобы по возможности вы смогли её освободить или добавить еще планку.
Информация, которую мы можем посмотреть об оперативной памяти
Оперативная память имеет несколько ветвей подразделения:
- первый — это объем, довольно очевидная характеристика. Чем больше — тем лучше, однако оглядывайтесь на процессор и материнскую плату — они поддерживают увеличение до определенного потолка;
- вторая характеристика — тип. Древний SIMM, чуть менее древний SDRAM… Ну это вряд ли, конечно, хотя не исключено. И современные стандарты DDR — от первого до четвертого;
- и, наконец, частота памяти. Тут, как и в случае с частотой процессора, чем выше — тем лучше. Однако вновь удостоверьтесь, что ваш процессор с такой частотой работает. Не заведется — будет довольно обидно.
Итак, приступим к изучению этих признаков.

Обозначение и маркировка на планке ОЗУ
Вообще, на планке памяти, обычно, всегда присутствует наклейка со всей необходимой информацией: производитель, объем памяти, скорость работы, типа памяти, тайминги.
Рассмотрю на примере одной из планок (дабы они все аналогичные, и разобрав одну — по остальным вы разберетесь и без меня .
2GB 1Rx8 PC3-12800S-11-11-8B2 — что означают эти цифры:
- 2GB — количество памяти (чем больше — тем лучше);
- 1Rx8 — односторонний ранк памяти (например, 2Rx8 – двухсторонний). Часто эта информация вообще не указывается, и многие на нее не обращают внимание;
- PC3-12800 — пропускная способность планки (грубо говоря, скорость работы). Кстати, на этой планке памяти не указан ее тип (DDR3, например), но PC3-12800 — говорит о том, что это тип DDR3 (если бы был PC2… — то это был бы тип DDR2);
- 11-11-B2 — тайминги (тема большая, и в этой статье не рассматриваю, скажу лишь, что они влияют на производительность вашей памяти).
 Кстати, при помощи таблицы ниже, вы можете перевести обозначение PC3-12800 — в стандартное название — DDR3-1600 (что кстати, также порой указывается на планках ОЗУ).
Кстати, при помощи таблицы ниже, вы можете перевести обозначение PC3-12800 — в стандартное название — DDR3-1600 (что кстати, также порой указывается на планках ОЗУ).
Таблица со спецификацией стандартов (DDR3)
Стандартное название Частота шины, МГц Эффективная (удвоенная) скорость, млн. передач/с Название модуля Пиковая скорость передачи данных при 64-битной шине данных в одноканальном режиме, МБ/с
| DDR3‑800 | 400 | 800 | PC3‑6400 | 6400 |
| DDR3‑1066 | 533 | 1066 | PC3‑8500 | 8533 |
| DDR3‑1333 | 667 | 1333 | PC3‑10600 | 10667 |
| DDR3‑1600 | 800 | 1600 | PC3‑12800 | 12800 |
| DDR3‑1866 | 933 | 1866 | PC3‑14900 | 14933 |
| DDR3‑2133 | 1066 | 2133 | PC3‑17000 | 17066 |
| DDR3‑2400 | 1200 | 2400 | PC3‑19200 | 19200 |

DDR2, DDR3, DDR4 как отличить?
Довольно часто приходится слышать вопросы, как различать память разных типов, например, DDR2, DDR3, DDR4 (особенно начинающие пользователи бояться при покупке доп. памяти к себе на ПК).
Вообще, самый простой вариант — используйте и читайте маркировку на планке с памятью. Если на самой планке нет маркировки, мой совет — вообще откажитесь от покупки такой памяти!
Также, прежде чем покупать память, проверьте какая плашка вам подойдет (об этом выше), посмотрите, какая у вас уже стоит на ПК (и подберите аналог).
Кроме этого, обратите внимание, что планки разного типа (те же DDR2 и DDR3) отличаются еще и геометрией! На фото ниже представлена линейка и планки разных типов.
 Кстати, планка памяти для ноутбука короче, чем для стационарного компьютера. Обозначается она, обычно, SO-DIMM (для ПК просто DIMM).
Кстати, планка памяти для ноутбука короче, чем для стационарного компьютера. Обозначается она, обычно, SO-DIMM (для ПК просто DIMM).
Обратите внимание, что планку от ноутбука через спец. переходник можно поставить в компьютер, планку же от ПК поставить в ноутбук не удастся — она просто не влезет в компактный корпус устройства!

Проверка информации встроенными средствами

Операционные системы Windows позволяют пользователю узнать несколько характеристик оперативного запоминающего устройства. Среди них определение объема оперативной памяти, используемое пространство, объем в гигабайтах. Но тип памяти DDR указывается не всегда.
Windows 8
У этой ОС есть способы внутренней диагностики ОЗУ.
Один из них предоставляет полную информацию и активируется в окне «Выполнить» при помощи MetroUI:
- необходимо набрать в строке слово «диагностика» или «память»;
- перейти в категорию «Параметры»;
- выбрать «Диагностика проблем оперативной памяти компьютера»;
- перейти к нужному варианту проверки;
- в открывшемся окне отображаются параметры оперативной памяти, в т.ч. ее тип.
Запустить проверку можно альтернативным способом — сочетанием Win+R и набором команды mdsched.
- Второй способ возможен при использовании командной строки. В ней нужно набрать: wmic memorychip get Manufacturer,Capacity,PartNumber,Speed,DeviceLocator.
В результате получатся такие столбцы:
- Capacity. Указывает размер модулей в байтах.
- DeviceLocator. Перечислены разъемы, в которые установлены планки ОЗУ, с маркировкой типа памяти.
- Manufacturer. Здесь можно посмотреть название производителя устройства. Иногда поле бывает пустым.
- PartNumber. Отражает номер чипа, присвоенный ей изготовителем.
Windows 10
Новая ОС предоставляет возможность определить тип оперативной памяти через «Диспетчер задач».
Это делается так:
- нажать клавиши Ctrl+Alt+ Del;
- перейти к вкладке «Производительность»;
- слева кликнуть на «Память».
Справа вверху находится наименование типа ОЗУ.
Сейчас на Windows 10 можно использовать средства BIOS или UEFI. Так называется новая спецификация блока ввода-вывода. Информация считывается из блока SPD, установленного производителем-изготовителем. Средствами прочих производителей в этом случае можно не пользоваться, вся нужная информация показана в открывшемся окне.
Как проверить объем ОЗУ на компьютере под управлением Windows 10
Проверить объем ОЗУ на компьютере с операционной системой Windows 10 просто. Выполните шаги ниже, чтобы понять, какой объем памяти установлен в вашей системе в настоящее время
Нажмите «Пуск».
Для начала нажмите меню «Пуск», расположенное в левом нижнем углу экрана.
Найдите раздел «Система»
Затем введите «Система» и нажмите Ввод при появлении нужного результата.
Перейдите в подраздел «Характеристики устройства»
Должно открыться окно с заголовком «О системе». Прокрутите вниз с помощью полосы прокрутки справа, пока не увидите раздел с заголовком «Характеристики устройства».
Проверьте, какой объем вашего ОЗУ
Ищите строку «Оперативная память». Сведения в этой строке покажут, ОЗУ какого объема установлено на вашем ПК в настоящее время.
Если ваш компьютер «завис» и вы хотите узнать, на что в данный момент расходуется ресурс ОЗУ, вы всегда можете открыть «Диспетчер задач Windows».
Определение объема памяти с помощью программ
Рассмотрим несколько вариантов, как узнать сколько оперативной памяти с помощью специальных программ.
Speccy
Скачайте программу с официального сайта — Speccy.
После установки и запуска программы, увидите характеристики вашего компьютера или ноутбука, в том числе объем оперативной памяти.

Программа Speccy показывает, что в компьютере оперативной памяти 8 Гб
Если нужна подробная информация по оперативной памяти, то зайдите в раздел оперативная память в левом столбике.

AIDA64
Ни одна заметка о характеристиках компьютера не обходится без утилиты AIDA64 (бывший Everest). Переходим на официальный сайт для загрузки приложения (я рекомендую портативную версию редакции Extreme)
К сожалению приложение платное и триальная версия раскрывает не всю информацию, но часть параметров оперативной памяти мы можем выяснить. В левой части AIDA переходим в «Системная плата» — «SPD» и в правой части приложения увидим раскладку по слотам на материнской плате. Хоть и не вся информация для нас доступна, но мы можем посмотреть объем модуля и его частотные характеристики… как правило этого достаточно в большинстве случаев.

Данное приложение проигрывает всем представленным только в демо режиме — кто знает, может у вас есть полноценная версия и недостатков в сокрытии нужной информации у вас не будет
CPU-Z
Данное приложение мы уже использовали в идентификации процессора, но там я обмолвился что стоит повнимательнее присмотреться к функционалу CPU-Z. Для начала нужно скачать само приложение, как всегда используем портативную версию с официального сайта
Запускаем CPU-Z и переходим на вкладку «SPD», в блоке «Memory Slot Selection» можем вывести информацию о том, какая планка находится в нем. Соответственно можем проверить сколько всего слотов под оперативную память есть в компьютере, какие из них заняты и полная информацию о модулях, установленных в конкретные слоты. И вот ответьте мне на один простой вопрос — зачем нам разбирать компьютер?

Как видите на моем рабочем компьютере стоит 8 гигабайт оперативной памяти одной планкой DDR3-12800 производства Hyundai в третьем слоте. Остальные три свободны, скриншот их я делать не вижу смысла — там никакой информации нет
CCleaner
Также можно узнать сколько оперативной памяти с помощью программы — CCleaner.
Программа CCleaner не только чистит систему от мусора, но и определяет объем оперативной памяти. В верхнем части программы, увидите модель процессора и объем оперативной памяти.

System Spec
Если ни один из приведенных выше методов вам не подходит, но вы все же желаете использовать стороннее ПО для решения поставленной задачи, рекомендуем обратить внимание на System Spec. Это бесплатная программа, практически ничем не отличающаяся от указанных выше, но с одним небольшим дефектом — некоторые названия на кириллице или в определенной кодировке отображаются в виде иероглифов.
-
- В главном окне System Spec в одной из строк вы сразу же можете увидеть общий объем оперативной памяти.

-
- Воспользуйтесь панелью сверху, чтобы перейти к отдельному разделу «Memory» для просмотра расширенной информации.

-
- Здесь находится таблица со множеством полезных данных. Как видите, объем указывается как в байтах, так и в мегабайтах.

-
- Дополнительные сведения об установленных модулях находятся немного ниже, где содержимое разделено по вкладкам.

Сейчас на просторах интернета не составит труда найти программу, подобную тем, о которых мы говорили выше. Поэтому если ни одна из них вас не устраивает по каким-либо причинам.
Как узнать сколько оперативной памяти на компьютере при помощи msinfo32
Пользователь может быстро получить данные об объеме оперативной памяти в операционных системах Windows 10, Windows 8.1, Windows 8, Windows 7, с помощью встроенного системного средства «msinfo32» («Сведения о системе»).
Выполните следующие действия:
- Войдите в меню «Пуск».
- В списке программ найдите папку «Средства администрирования Windows» (в Windows 7 — «Служебные»).
- Запустите утилиту «Сведения о системе».
- В окне «Сведения о системе», в пункте «Установленная оперативная память» вы увидите общий объем памяти вашего компьютера.

Узнаем какой размер оперативной памяти в Windows PowerShell
В Windows PowerShell можно получить данные о памяти ПК, выполнив аналогичную команду.
Проделайте следующее:
- Запустите Windows PowerShell от имени администратора.
- Выполните команду «systeminfo» (без кавычек).
- Ознакомьтесь с информацией об оперативной памяти этого устройства.

Через средство диагностики DirectX
Еще есть специальная программа, позволяющая получить подробную информацию об инсталлированных компонентах DirectX и количестве физической памяти на конкретном компьютере. Интересующие данные находятся в первом окне.
Пошаговая инструкция:
- Открываем меню «Пуск» со списком служебных программ Windows и выбираем пункт с названием «Выполнить».

- В текстовом поле открывшегося окна вводим латинскими символами dxdiag, после чего подтверждаем при помощи кнопки «ОК».

- В разделе «Сведения о системе» доступны данные о размере установленной памяти.

Как определить тип и объем оперативной памяти визуально
Физически оперативная память представляет собой продолговатую плату чаще всего зеленого цвета с расположенными на ней чипами. На этой плате производитель обычно указывает основные характеристики памяти, хотя есть и исключения. Так, встречаются планки памяти, на которых кроме названия фирмы производителя не указывается ничего. При наличии же маркировки узнать, какая оперативная память установлена на ПК нетрудно. Полностью отключив компьютер и сняв крышку системного блока, осторожно извлеките модуль памяти из слота (последнее может не понадобиться) и внимательно изучите информацию на белой наклейке.


Число с приставкой GB будет указывать на объём памяти, число с приставкой МГц – на частоту, числа в формате X-X-X-X – на тайминг, V – на вольтаж. А вот тип ОЗУ (RIMM, DDR2, DDR3, DDR4 и т.п.) указывается не всегда. В этом случае стоит обратить внимание на пропускную способность, обычно обозначаемую как PC и пробить её по спецификации стандартов в той же Википедии на страничке ru.wikipedia.org/wiki/DRAM. Цифра после PC обычно указывает на поколение DDR, например, PC3-12800 говорит о том, что на ПК установлена память DDR3.

Установленная память в BIOS или UEFI компьютера или ноутбука
Информацию об установленной оперативной памяти можно найти и в БИОС (UEFI) вашего ПК или ноутбука (см. Как зайти в БИОС/UEFI в Windows 10).
В БИОС разных производителей и разных версий эти сведения находятся в различных расположениях: иногда на главной странице (Main), иногда — в отдельных разделах наподобие System Information или RAM (DRAM) Configuration. На ПК в этих разделах обычно бывает доступна информация об объеме установленной памяти, частоте и напряжении (а также дополнительные сведения и настройки).
- https://strana-it.ru/kak-uznat-skolko-operativnoj-pamyati-na-kompyutere/
- https://pc-consultant.ru/zhelezo/kak-uznat-kakaya-ozu-stoit-na-komp-yutere/
- https://ocomp.info/kakaya-operativka-stoit-na-pc.html
- https://memorygid.com/kak-uznat-harakteristiki-operativnoj-pamyati
- https://www.crucial.ru/articles/about-memory/how-to-check-ram-windows-10
- https://ruslankomp.ru/kak-proverit-skolko-operativnoj-pamyati-na-kompjutere/
- https://www.itshneg.com/memory-modules-info/
- https://lumpics.ru/where-to-see-ram-on-windows-7/
- https://vellisa.ru/how-much-ram-computer
- https://konekto.ru/kak-uznat-skolko-operativnoj-pamjati-na-kompjutere.html
- https://viarum.ru/kak-posmotret-operativnuyu-pamyat-kompyutera/
- https://remontka.pro/how-much-ram-computer/