Как соединить беспроводную мышь с компьютером
Есть два вида беспроводных мышек для ПК: работающие через USB-адаптер и без него. И то, и другое, подключается к компьютеру по Bluetooth с разницей лишь в том, что для одних нужен посредник в виде адаптера, такие устройства называют радиочастотными, а для других нет.
Беспроводная мышь: что это за устройство
Мышь беспроводного типа – это устройство, появившееся в процессе технического эволюционного процесса, имеющее аналогичное предназначение, как и в мыши проводного типа, но подключающиеся к компьютеру беспроводным способом. Подобное технологическое решение упрощает не только процесс подключения приспособления, но и даёт больше мобильности пользователя при эксплуатации мыши.
В магазинах компьютерных комплектующих можно встретить несколько видов беспроводных мышек, отличающиеся между собой технологией подключения, которую необходимо учитывать при выборе манипулятора для своего компьютера.

Принцип работы
Принципиально функциональность беспроводной мыши абсолютно не отличается от работы привычного, проводного аксессуара, за исключением отсутствия проводов, ограничивающих дальность расстояния мышки от компьютера. Наиболее актуально подключение беспроводного аксессуара к ноутбуку, эксплуатируемого в мобильных условиях, что усложняет возможность использования проводных агрегатов.
В зависимости от типа приобретаемого аксессуара, варьируется принцип синхронизации устройств. Наиболее популярными считаются мышки, сопрягающиеся с ПК посредством соединения по Bluetooth, а также радиочастотные модели, в комплекте с которыми идёт специальный USB-приёмник, получающий сигнал от мышки посредством передачи ею информации по радиочастотным каналам.
Наименее популярными считаются индукционные мышки, принцип работы которых в передаче данных от мышки к специальному коврику-планшету посредством индукционных импульсов, а коврик, в свою очередь, передаёт сигнал по кабелю, подключённому к ПК через USB-провод.

Схема работы мыши с оптическим сенсором (слева) и лазерным (справа)
Дальность действия
Радиус манипуляционной восприимчивости мышки предопределяется типом и техническими характеристиками. Если приобретаемый товар относится к индукционному типу, тогда потребителю на большой радиус действия рассчитывать не стоит: дальнобойность аксессуара предопределяется длиной шнура коврика-планшета.
Радиочастотные модели обеспечивают устойчивый сигнал на расстоянии до трёх метров, что считается неплохим показателем для такого манипулятора. Самыми надёжными и устойчивыми к помехам считаются мышки, работающие посредством передачи данных через Bluetooth: их дальность сигнала может составлять до десяти метров.
Как подключить беспроводную мышь
Специфика подключения беспроводных мышей для компьютеров и планшетов имеет некоторые принципиальные отличия от проводного типа. Подобные нюансы заставляют людей разбираться, как подключить беспроводную мышь к ноутбуку или стационарному компьютеру, для исключения технических ошибок при синхронизации устройств, которые могут иметь дальнейшую некорректность функционирования аксессуара.
Особенности подсоединения варьируются в зависимости от типа выбранной продукции. Рассмотрим подробно как подключить беспроводную мышь к компьютеру, портативному или стационарному, ориентируясь на тип подключения.
Bluetooth манипулятор
Большинство мышек, имеющих встроенный Bluetooth модуль, подключаются к портативному или стационарному компьютеру беспроблемно, при условии, что компьютерное устройство имеет встроенный передатчик Bluetooth. Практически все портативные устройства по умолчанию оборудованы таким модулем, но иногда подобный передатчик может отсутствовать. При этом нужно будет приобрести и установить Bluetooth-модуль, продающийся в магазине комплектующих для компьютерной техники.
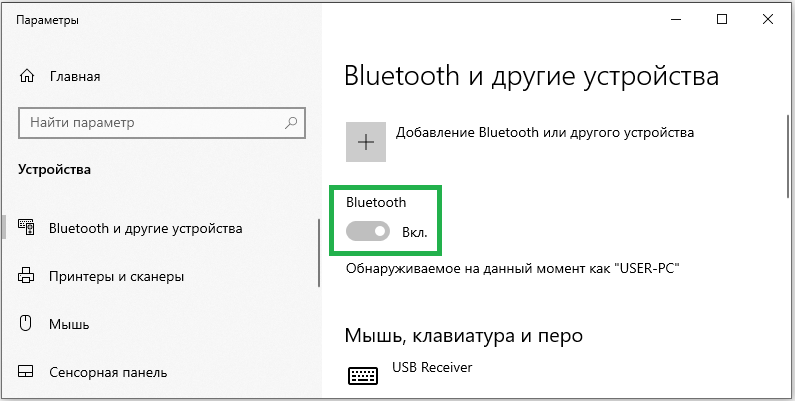
Вопрос, как подключить самостоятельно беспроводную мышь, предполагает аналогичный ответ как для владельцев ноутбуков, так и для собственников ПК, заключается в выполнении следующих действий:
- Включать мышку стоит с активации функциональности самой мышки, предварительно проверив в ней наличие батареек. Чтобы включить мышку, достаточно передвинуть переключатель на её корпусе в положение ON.
- Windows сам найдёт драйвера. Если нет, то тогда потребуется осуществить поиск драйверов мыши. Для этого необходимо зайти в «Панель управления» ПК или ноутбука, выбрать в меню раздел «Устройства и принтеры», где подтвердить команду «Добавить устройство».

- После выполненных действий компьютерное устройство начнёт поиск мыши, в окне появится соответствующий значок. Дальше нужно нажать найденный устройством значок, после чего откроется окно, с кнопкой «Далее» в нижнем, правом углу. После нажатия компьютер проведёт инициализацию манипулятора: в подтверждение появится окно с командой «Готово», которую также нужно нажать, после чего все программные драйвера и настройки будут установлены. После этого эксплуатация мыши будет в стандартном режиме.

Некоторые модели мышек имеют переключатель сопряжения, о чём можно узнать, внимательно изучив инструкцию к купленному устройству перед подключением. Если переключатель присутствует в выбранной модели, удостоверьтесь, что он включён, в ином случае сопряжение систем не будет доступным.
На этом вопрос, как синхронизировать ПК и беспроводную мышку является исчерпанным: при последующих подключениях манипулятора никаких дополнительных действий осуществлять не придётся. Главное, при эксплуатации мышки, по окончании работы, выключать её питание, с целью сбережения заряда батареек, а также менять их по мере потребности. Хорошего качества батареек зачастую достаточно для полугодового периода активной эксплуатации манипулятора. Сейчас лучше использовать аккумуляторы.

Мышь радиочастотного типа
Манипуляторы радиочастотного типа продаются в комплекте со специально предназначенным для синхронизации устройств приёмником, имеющим небольшие размеры, подключающимся через USB-порт к компьютерной технике. Главным различием между беспроводными мышками предыдущего класса и радиочастотного вида является возможность подключения последних к любому, даже устаревшему компьютеру или ноутбуку, без покупки дополнительных приспособлений. Основным условием возможности подключения манипулятора является наличие свободного, рабочего порта USB на технике.

Инструкция, как подключить беспроводную мышь, работающую на базе радиочастот, к ноутбуку или ПК, выглядит следующим образом:
- Распаковать приобретённый манипулятор, изучить руководство пользователя к нему.
- Приступить к активации мышки: сначала необходимо проверить наличие установленных в ней батареек, если мышь работает от аккумулятора, удостовериться, что он полностью заряжен. Включить манипулятор, посредством нажатия переключения рычажка в положение ON, который может находиться как на тыльной стороне приспособления, так и сбоку. Некоторые модели модифицированы кнопкой подключения, находящейся на верхней стороне конструкции: её надо нажать перед началом инсталляции драйверов.
- В комплекте должен идти адаптер, по виду напоминающий флешку: его необходимо вставить в свободный USB-порт. Программное обеспечение компьютера или ноутбука должно автоматически синхронизироваться после перечисленных манипуляций, спустя несколько минут инициализации мышка будет подключена.

В некоторых случаях мышка может не подключаться посредством описанных операций, даже при правильно выполненных действиях. Тогда понадобиться дополнительная установка драйверов.
С этой целью потребуется использовать диск с программными драйверами, предназначенными непосредственно для настройки подключения мыши, который зачастую идёт в комплекте. Либо скачать с официального сайта производителя мышки. Нужно установить драйвер мышки.
Мышки индукционного вида
Манипуляторы индукционного типа, хоть и причисляются к беспроводным моделям, однако, относятся к сравнительно устаревшим видам, за счёт конструкции и технических особенностей.
Поставляются модели в комплекте с ковриком-планшетом, подсоединяемым к компьютеру через кабель. Подобная конструкция ограничивает расстояние от компьютера до манипулятора, аналогично стандартным проводным моделям мышек.
Соответственно, инструкция, как подключить индукционную беспроводную мышку к ПК, принципиально не отличается от подключения обычного, «хвостатого» манипулятора:
- Распаковать приобретённый аксессуар, установить мышку на коврик, предварительно проверив наличие батареек и включив её. Подсоединить коврик к ПК посредством кабеля, вставив USB-разъём в свободный порт.

- Подождать несколько минут, пока компьютер инициализирует манипулятор. Свидетельством синхронизации будет загоревшийся индикатор на мышке.
На этом установку можно считать завершённой, мышка готова к эксплуатации.
Как подключить проводную мышку к ноутбуку
К ноутбуку или нетбуку можно подключить проводную мышь через разъем USB.
Если у вас имеется старая мышь с разъемом PS/2, то её тоже можно подключить к этому разъему через специальный переходник.
Существуют специальные мышки с тоненьким сворачивающимся проводом.
Как подключить к ноутбуку беспроводную лазерную мышь
Беспроводная мышка работает от батареек через специальный маленький приемник, который подключается к USB-порту ноутбука.
На некоторых мышках на подошве есть еще и выключатель, который необходимо включить.
Для того, чтобы мышка заработала, необходимо вставить батарейки в специальный отсек, подключить приемник к ноутбуку и сдвинуть защелку в положение «ON».
Внимание! Во время установки батареек соблюдайте полярность, иначе мышь не будет работать. На некоторых моделях мышей есть еще кнопка «CONNECT», которую необходимо нажать после подключения приемника в порт USB ноутбука.
Обычно современные мыши сами находят необходимый драйвер и через пару минут начинают работать. Если этого не произошло, то операционная система предложит вам скачать и установить его. В этом случае вам потребуется подключение к интернету.
Подключение беспроводной мыши через Bluetooth соединение
У всех современных ноутбуков имеется встроенный Bluetooth, поэтому вам не понадобится ничего, кроме самой Bluetooth-мыши.
При подключении к ноутбуку блютуз мыши вам необходимо вставить в неё батарейки и нажать кнопку включения «ON».
Теперь необходимо включить Bluetooth на ноутбуке и выполнить поиск устройств.
В Windows 7 для этого необходимо открыть Панель управления и выбрать в ней «Устройства и принтеры».
Нажмите вверху окна на ссылку «Добавление устройства».
Выберите мышь, когда она появится в результатах поиска. Затем нажмите «Далее».
После непродолжительного времени система найдет необходимые драйвера и установит их. Теперь вы можете работать.
Тачпад на время подключения мыши можно отключить. О том, как это сделать читайте в инструкции к вашему ноутбуку. Обычно для этого необходимо одновременно нажать клавишу «Fn» и клавишу с изображением мышки.
Как подключить беспроводную радиочастотную мышь к компьютеру?
Сейчас на рынке можно приобрести радиочастотную мышку, которая продается в комплекте со специальным приемником. Она подходит не только для современной техники, но и для стационарных компьютеров старых моделей.
Пошаговая инструкция подключения беспроводной мыши:
- Присоедините приемник к компьютеру. Это можно сделать через порт.

Присоединяем - Установите батарейки к мышке, или же зарядите ее аккумулятор.
- Переключите ползунок на мышке в позицию «Вкл». Также нужно нажать на кнопку «Подключение», которая находится на верхней панели девайса. После этого начнет мигать светодиодный индикатор. Как только подключение будет успешным, он загорится зеленым цветом.

Подключили
- После этого можете пользоваться мышкой.
Как настроить беспроводную мышь: скорость указателя, вид курсора и другое
Чтобы настроить работу мыши, откройте соответствующую вкладку в параметрах:
- В поиске по компьютеру (Win + S) наберите «Курсор».
- Выберите результат поиска, через который попадете в раздел настроек «Курсор и указатель».

«Курсор и указатель»
- Здесь можно настроить значок курсора, его толщину, скорость движения и поворота колесика мыши.
- Скорость указателя также можно настроить на некоторых мышках с помощью кнопки сверху перед колесиком. Она может быть подписана как DPI.
Что делать, если беспроводная мышь не подключается к компьютеру?
Если вы выполнили все действия, но, беспроводная мышь не подключается, следуйте таким рекомендациям:
- Проверьте батарейки. Вполне возможно, что они не работают. В таком случае потребуется замена.
- Перезагрузите приемник или компьютер.
- Проверьте устройство на другом компьютере. Может быть вы приобрели бракованный товар.

Советы
Беспроводные мышки – это довольно распространенный девайс, который существенно облегчает процедуру пользования компьютером. Подключить их не трудно, если знать основные правила.
- https://safe-comp.ru/kak-pravilno-podklyuchit-besprovodnuyu-mysh-k-kompyuteru.html
- https://nastroyvse.ru/devices/raznoe/podklyuchit-nastroit-besprovodnuyu-mysh-na-kompyutere.html
- https://qna.habr.com/q/237960
- https://moydrygpk.ru/noutbuk/kak-podklyuchit-myshku-k-noutbuku.html
- https://heaclub.ru/kak-podklyuchit-besprovodnuyu-mysh-k-kompyuteru-sposoby-poshagovaya-instrukciya












